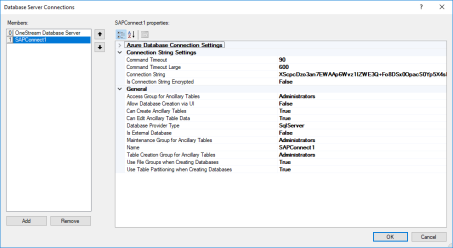Appendix: Setting Up Encrypted Database Connections
-
Launch the OneStream Database Configuration utility.
-
Right-click a database and select Copy to Clipboard > Connection String.
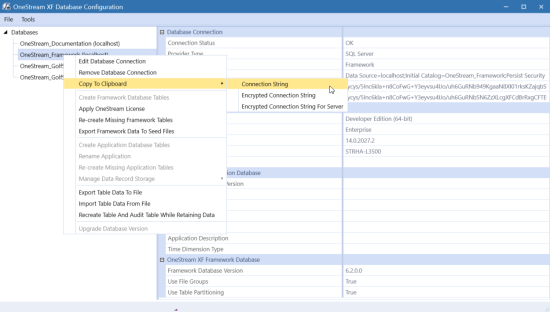
- Copy the encrypted string.
-
The encrypted string is stored to the clipboard.
Encrypted Email String Example
XScpc
Dzo3an7EWAAp6Wvz1IZWE3Q+Fo8DSx0OpacS0Yp5X4sHXtiQGdAoNmNGU48xOa
3xD3C68yAl7B8aXUbv02lj4921ErgN2R+E1qlLG24p98O8a62X0n/q4PS70xzo
sL7R9HzKWT0txtfbpJMUPYrIhCDz6Ubd52/buVABQyUxf2c0Y1BmgIKE/
/6eOcMCv0D5abX6oKbEmZLlms7vXyuicD+KaYheBNX/vbtkA4=Encrypted SAP String Example
MF/HrDU0zQupeiyGGSUZ431S1guSfOCDoss4T7JYmiNm8BPTw7inI97W5enc
ORZfrVN1Z8ADUHkavsRXKnomFKqBLmddbamOIt5s9bO3jxfXiLI
9B26SDQDKwJer1e6J -
Open the OneStream Application Server Configuration tool.
-
Open Database Server Collections.
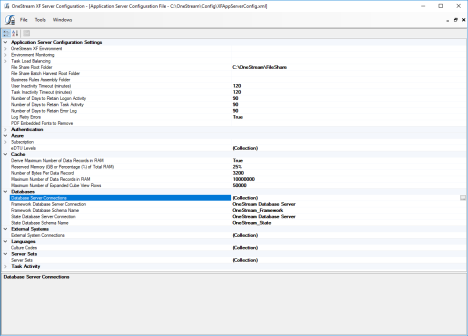
-
Add a database connection.
-
(Email Connection Only) In the OneStream Business Rule using the email connection, add the code to call the mail function:
-
(SAP Connection Only) In the OneStream Business Rule using the SAP connection add the code to call the mail function:
Email Connection String Example:
SmtpHost=[smtp.office365.com], SmtpPort=[587],]
EnableSSL=[True], SmtpSourceMailAccount=[userID@youremaildomain.com],
SmtpSourceMailAccountPassword=[password
Email Connection String Example with From Address (optional)
SmtpHost=[smtp.office365.com], SmtpPort=[587],
EnableSSL=[True], SmtpSourceMailAccount=[username], SmtpSourceMailAccountPassword=[password],
FromAddress=[userID@youremaildomain.com]
SAP Connection String Example:
"USER=YourUserID LANG=EN CLIENT=800 SYSNR=00 ASHOST=HostServerName PASSWD=YourPassword"